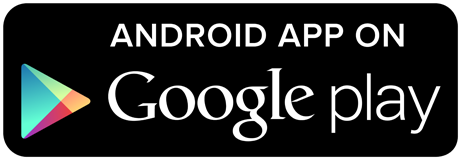
Download the NATCA Events App
The NATCA Biennial Convention app (called “NATCA Events”) is now available.
Download it here:
The 17th NATCA Biennial Convention has gone mobile again this year with a user-friendly event app. The #NATCAphilly2018 app is chock full of valuable info for members and attendees! Download the app to have access to awesome features, like:
- The full event schedule
- Detailed info about speakers, exhibitors, and sponsors
- Notifications of important updates, special offers, and more
- Social media sharing on Facebook, Twitter, and Instagram
- List of attendees (Attendees may choose to publish their own contact info.)
You may already have a NATCA event app on your device if you downloaded it previously for the San Diego convention or NATCA in Washington. If so, you don’t have to install the app again. Instead, follow these steps:
- When you open the app, tap the hamburger icon in the upper left of the screen to open the menu.
- Tap “Switch event.”
- At the bottom of the screen, you’ll see options to view “Current & Upcoming” events and “Past” events. On the “Current & Upcoming” menu, tap the “Download” button for NATCA Philadelphia Convention 2018.
- Open the app, and log in to view content.
You will need your member number and login information to view some members-only content linked in the app. If you do not have your member number or password, you can obtain it here or at the Convention from NATCA Public Affairs staff.
Frequently Asked Questions
How do I turn on app notifications?
Allowing Push Notifications on iOS:
- From the home screen, tap Settings, then Notifications.
- Find the your event’s app on the list and tap its name. Switch Allow Notifications on.
Allow Push Notifications on Android:
Note: Not all Android phones are the same. The directions below walk you through the most common OS, Android 5.0.
- Swipe down on the home screen, then click the gear in the top right. Tap Sounds and notifications.
- Scroll down and tap App notifications. Find your event’s app on the list. Switch notifications from off to on.
How do I log in to the app?
Log in to the Mobile App to experience all of the app features!
If you received an email invitation:
- Open the invitation in your inbox. Tap Verify Account.
- Tap Open App. to complete the verification via your brand new mobile app.
If you’re signing up for an account:
- From the event homescreen, tap the hamburger icon at the top left of the screen.
- Tap Log in for more features!
- Enter your first and last name and tap Next.
- Enter your email.
- We’ll send you an email to verify your account. We just want to make sure it’s you.
- Open your email to find your verification code.
- Return to the app and enter the four-digit code to finish logging in.
Once I log in, who can see my info in the app?
You control who sees your profile. By default, only the app admin can see your account, the email address you provided, & app activity. If you’d like to interact with others on the app, you can change your privacy settings.
Set Your Profile to Public:
- Access your profile settings. After logging in, tap the hamburger icon, then your name at the top of the screen.
- Un-check the box. At the top of your Profile Settings, make sure the box next to ‘Set Profile to Private’ is un-checked. If your profile is “private” you’ll have to approve another attendee’s contact request before they can view your profile.
Un-Hide Your Profile:
- Log in, open the Event Directory, and tap the Attendees icon.
- Change your Attendee Options. Click the Silhouette icon in the top right to pen Attendee Options. Make sure the slider next to ‘Show Me On Attendee List’ is switched off. Fellow attendees will no longer be able to find you on the list at all.
Who can I ask for help?
Stuck? Don’t worry. We’re here to help. Send an email anytime and we’ll get back to you as soon as possible: Meagan Roper, NATCA’s Senior Social Media Associate, mroper@natcadc.org

